Bagaimana saya bisa membuat bootable USB flashdisk untuk menginstall Windows 10 Pro 20H2? Pertanyaan ini mungkin mewakili Anda yang sekarang sedang membutuhkan informasi tentang cara membuat bootable USB flashdisk. Di bawah ini informasinya.
Secara umum, bootable USB flashdisk adalah utility/alat berbentuk flashdisk milik Anda yang dapat Anda gunakan untuk membuka sistem komputer melalui BIOS. Pada saat menginstall Windows 10, sistem BIOS membaca informasi tentang utility apa yang diprioritaskan lebih dulu, kemudian menjalankan prosedur booting dari utility tersebut. Pada umumnya, proses instalasi memerlukan bootable. Kecuali pada laptop baru yang memang sudah terdapat file Windows. Jika Anda menentukan HDD sebagai utility pertama pada urutan booting, sedangkan HDD Anda memang tidak bisa menampilkan informasi lebih lanjut, itu menunjukkan bahwa Anda membutuhkan bootable USB flasdisk untuk booting. Jika tidak, HDD Anda tidak dapat memulai Windows untuk proses repair atau install ulang.
Pesan Kesalahan Unmountable Boot Volume
Anda mungkin mendapatkan pesan kesalahan "Unmountable Boot Volume" ketika layar akan memasuki sistem Windows secara normal, tetapi ternyata Windows meminta "Restart" dan akan kembali menampilkan pesan kesalahan yang sama lagi jika Anda tidak membuat bootable. Informasi tentang Unmountable Boot Volume adalah petunjuk untuk Anda bahwa sistem Windows tidak bisa memulai booting secara normal. Mungkin ada cara yang lebih baik ketika Anda mendapatkan pesan Unmountable Boot Volume, seperti misalnya, masuk ke Safe Mode. Tetapi, jika Safe Mode tidak membantu, satu-satunya cara adalah membuat bootable untuk booting melalui BIOS.
Membuat Bootable USB Flashdisk
Ada beberapa cara yang dapat Anda lakukan ketika Anda ingin membuat bootable menggunakan flashdisk. Meskipun alat untuk bootable sendiri juga bisa melalui CD (Compact Disk), tetapi penggunaan flashdisk lebih banyak daripada CD. Karena itu, sebelum memulai membuatnya, Anda mungkin memerlukan beberapa informasi berikut:
1. Flashdisk dengan kapasitas minimal 8GB, Anda bisa mendapatkannya di toko.
2. File iso Windows 10 Pro, Anda bisa mendownlodnya gratis di situs Microsoft. Pada opsi versi, sesuaikan dengan versi Windows Anda, 32 bit atau 64bit. Untuk Windows versi 64bit, besarnya file download sekitar 6.3GB.
3. Laptop yang berfungsi normal, untuk menyimpan file iso Windows 10 Pro hasil Anda mendownload dan memproses pembuatan bootable. Ketika mendownload file iso, Anda bisa memanfaatkan layanan WiFi atau menggunakan HP Anda sebagai modem. Agar lebih cepat, pastikan paket internet Anda lancar berkecepatan 10 Mbps.
Metode Membuat Bootable Flashdisk
1. Media Creation Tool
2. Software pihak ketiga
3. Menggunakan Powershell(CMD)
4. Menggunakan aplikasi Rufus
Langkah-Langkah Membuat Bootable Menggunakan Aplikasi Rufus
Di metode membuat bootable USB flasdisk diatas, ada 4 cara yang bisa Anda lakukan. Tetapi untuk artikel ini, informasi khusus untuk opsi nomor urut 4 adalah cara yang direkomendasikan. Mengapa direkomendasikan menggunakan aplikasi Rufus? Karena Anda mudah melakukannya dan Rufus tidak perlu instalasi.
Berikut langkah-langkah membuat bootable USB flashdisk menggunakan aplikasi Rufus:
1. Dengan menggunakan laptop yang berfungsi normal, downloadlah aplikasi Rufus dan simpan di folder pada laptop Anda. Untuk mendapatkan link download aplikasi Rufus, ketik pada browser "download Rufus terbaru". Versi terbaru ketika artikel ini saya tulis adalah versi 3.13.1730. Anda mungkin akan mendapatkan versi yang lebih baru saat ini.
2. Tancapkan flashdisk Anda pada port USB pada laptop yang Anda gunakan.
3. Klik 2 kali untuk membuka aplikasi Rufus.
4. Anda melihat aplikasi Rufus sudah aktif. Berikutnya, Anda perlu melakukan beberapa setelan untuk melengkapi data. Screenshot dibawah ini memberi informasi untuk Anda sesuaikan.
Penjelasannya Adalah
A. Pada bagian "Drive Properties",
1. Kolom nama Device, menandai nama flashdisk Anda. Bagian ini otomatis terdeteksi.
2. Kolom Boot selection, ini adalah file hasil download. Untuk memasukkannya, klik tombol Select di sebelah kanan lalu cari file iso pada folder yang sudah Anda simpan.
3. Kolom Partition scheme, ada dua opsi, GPT dan MBR. Pilih GPT jika partition pada HDD Anda termasuk versi 2013 ke atas. Anda mungkin memerlukan informasi yang lebih banyak tentang GPT dan MBR.
B. Pada bagian "Format Option",
Kolom Volume label dan File system sudah otomatis terdeteksi. Centang kotak Quick format dan Create extended label and icon files.
C. Pada bagian "Status",
Ini adalah prosesnya. Pastikan semua opsi sudah sesuai lalu klik tombol Start. Anda akan melihat proses pembuatan bootable segera dimulai. Tunggu hingga selesei. Pada screenshot di atas sudah berjalan 95 persen.
5. Proses Rufus menyeleseikan semuanya sampai selesei memerlukan waktu sekitar 15 sampai 20 menit. Sambil menunggu, Anda mungkin dapat menulis artikel baru di editor blog Anda, atau menikmati hidangan kopi hangat.
Berikutnya : Cara Mengatasi Masalah Unmountable Boot Volume Di Laptop Lenovo B490










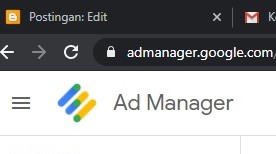

Comments
Post a Comment